WordPressのテーマによっては、初期設定のままだとWordPressにログインするためのユーザー名が、ブログの投稿者名 と 投稿者アーカイブのURLの末尾 の2箇所にそのまま表示されてしまっている状態です。
WordPressにログインする為のユーザー名が外部に知られてしまうことは、とても危険なことですので、WordPressをインストールしたら、すぐにユーザー名が表示されないように設定の変更を行う必要があります。
こちらでは、その方法について説明します。
ブログの投稿者名を変更する
まずは、ログインユーザー名が、ブログの投稿者名として表示されないようにする方法について説明します。
変更前の表示確認
最初に、ご自身のログインユーザー名がブログの投稿者名として表示されていないか確認してみましょう。
ブログの投稿画面を開いてください。下の画像のように、WordPressにログインするためのユーザー名 が、ブログの投稿者名 としてそのまま表示されている方は、この後の設定を必ず行なうようにして下さい。
(下の画像では「demo@ys-01」というのが、ログインユーザー名。投稿者名として表示されてしまっている!)
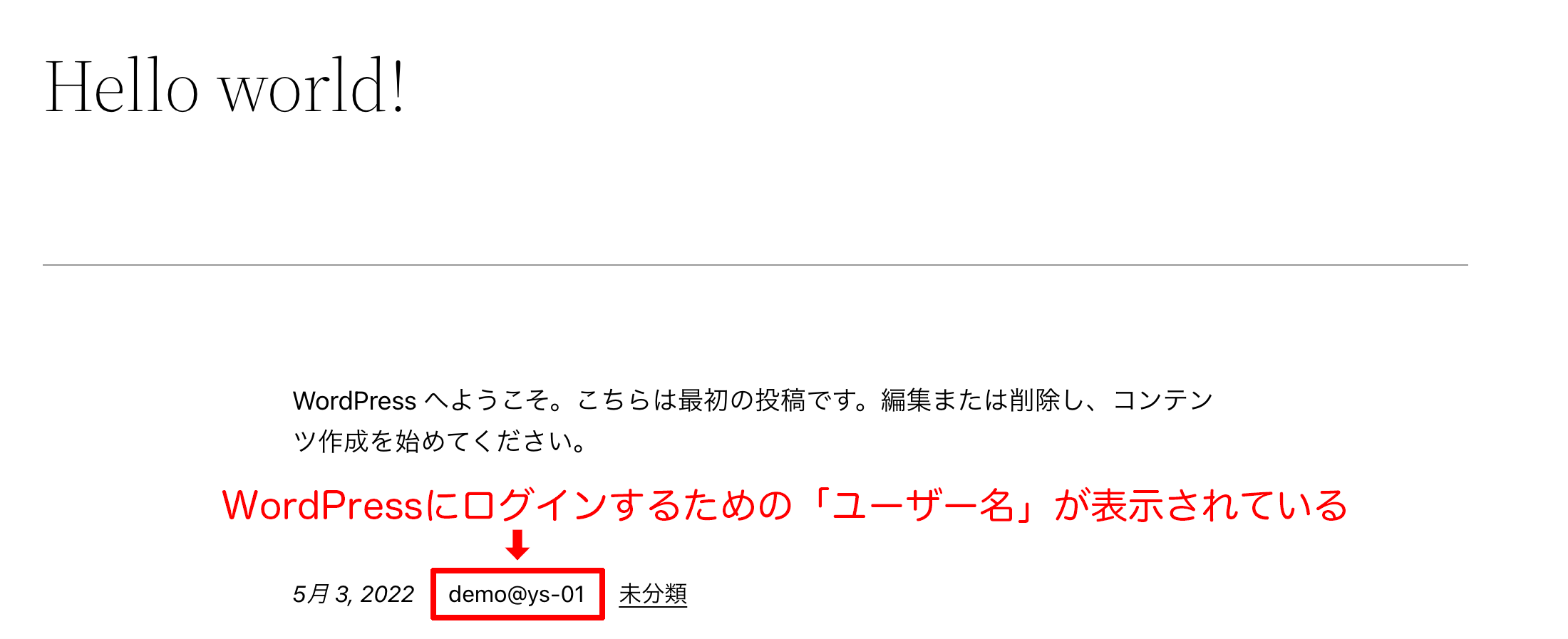
ブログ上の表示名の変更
ブログの投稿画面は閉じずに残したまま、設定の変更を行なっていきます。
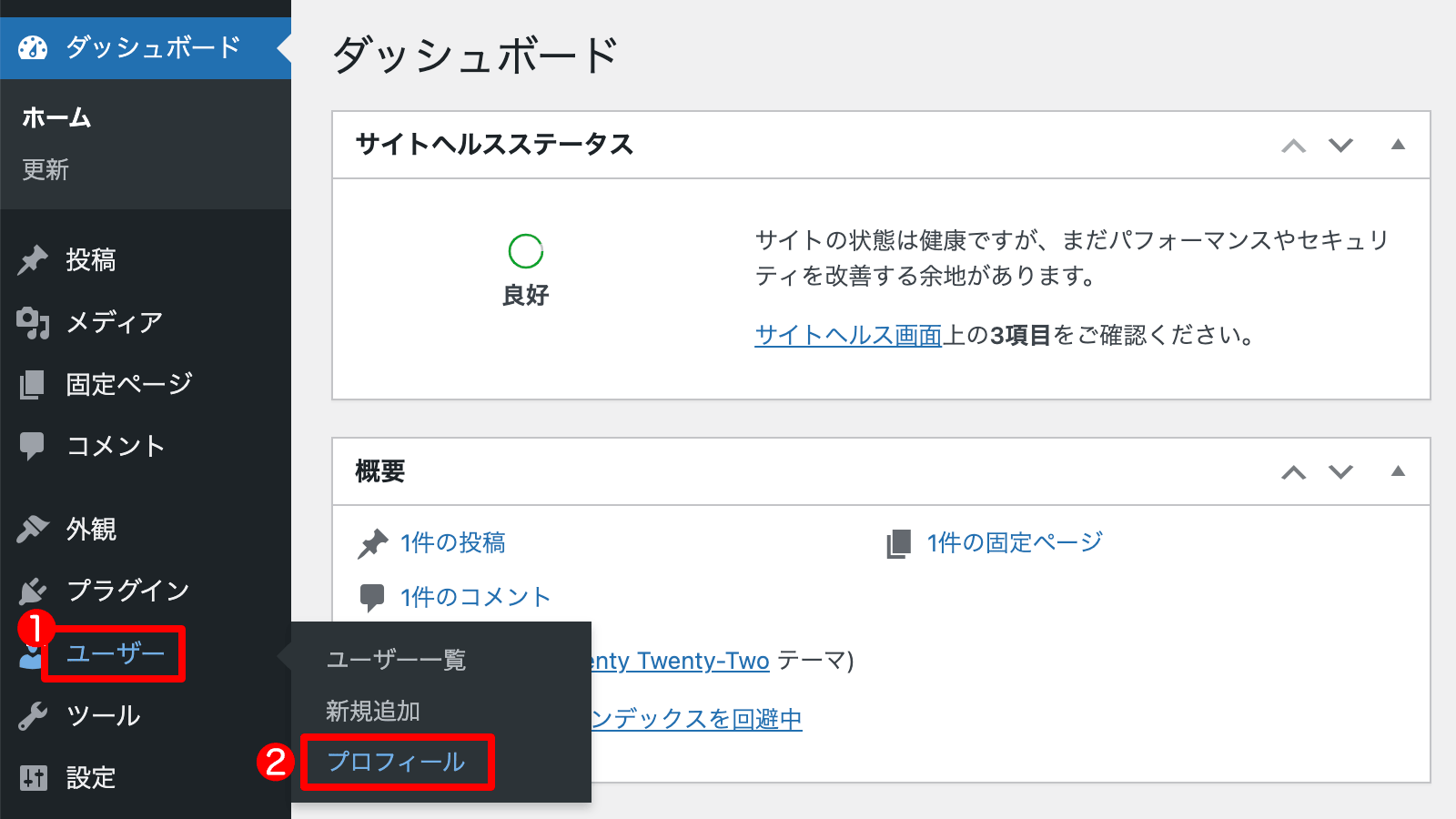
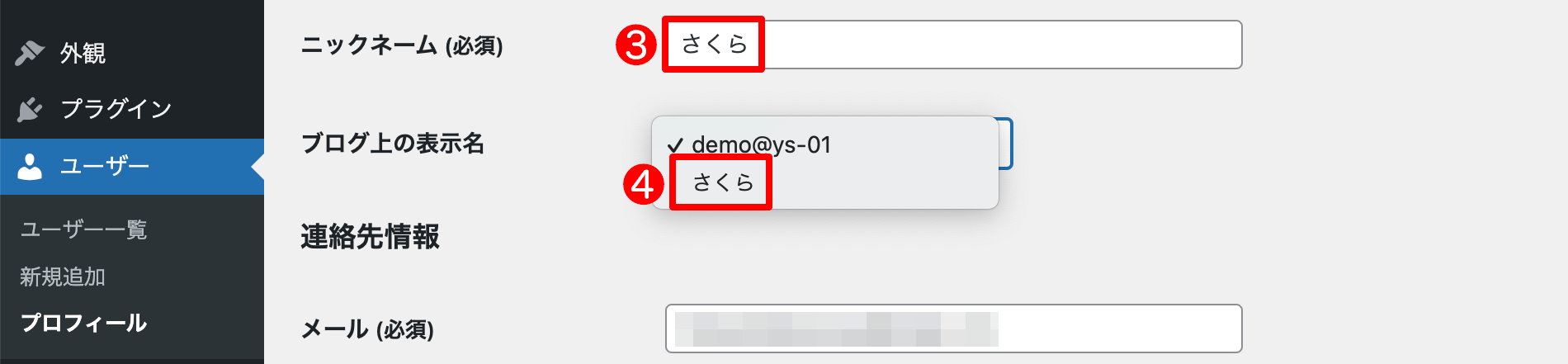
変更後の表示確認
閉じずに残しておいたブログの投稿画面に戻り、アドレスバーの左にある「更新ボタン」をクリックして、投稿者名が変更されたか確認してみましょう。
下の画像のように「ログインユーザー名:demo@ys-01」から、「ブログ上の表示名:さくら」が表示されるようになっていれば、設定は完了です。
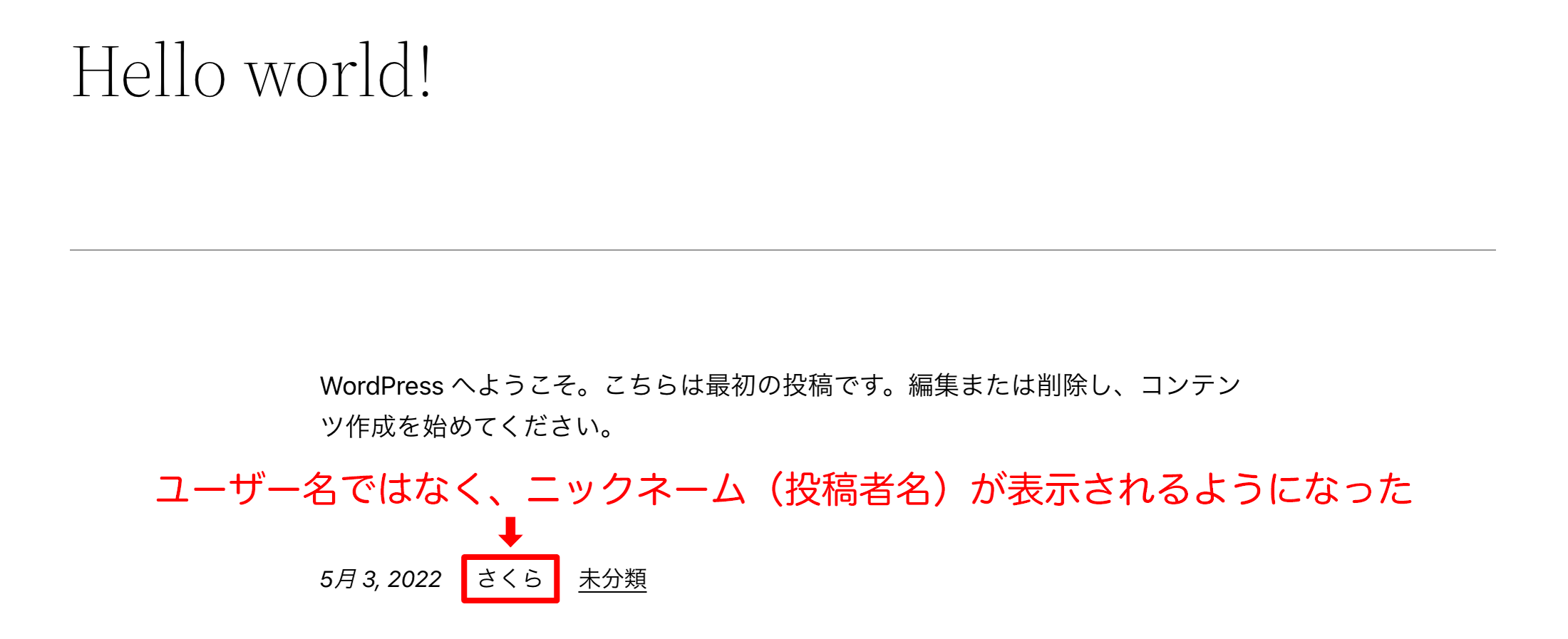
投稿者アーカイブの URL の末尾を変更する
次に、今変更したばかりの「ブログ上の表示名:さくら」をクリックしてみましょう。
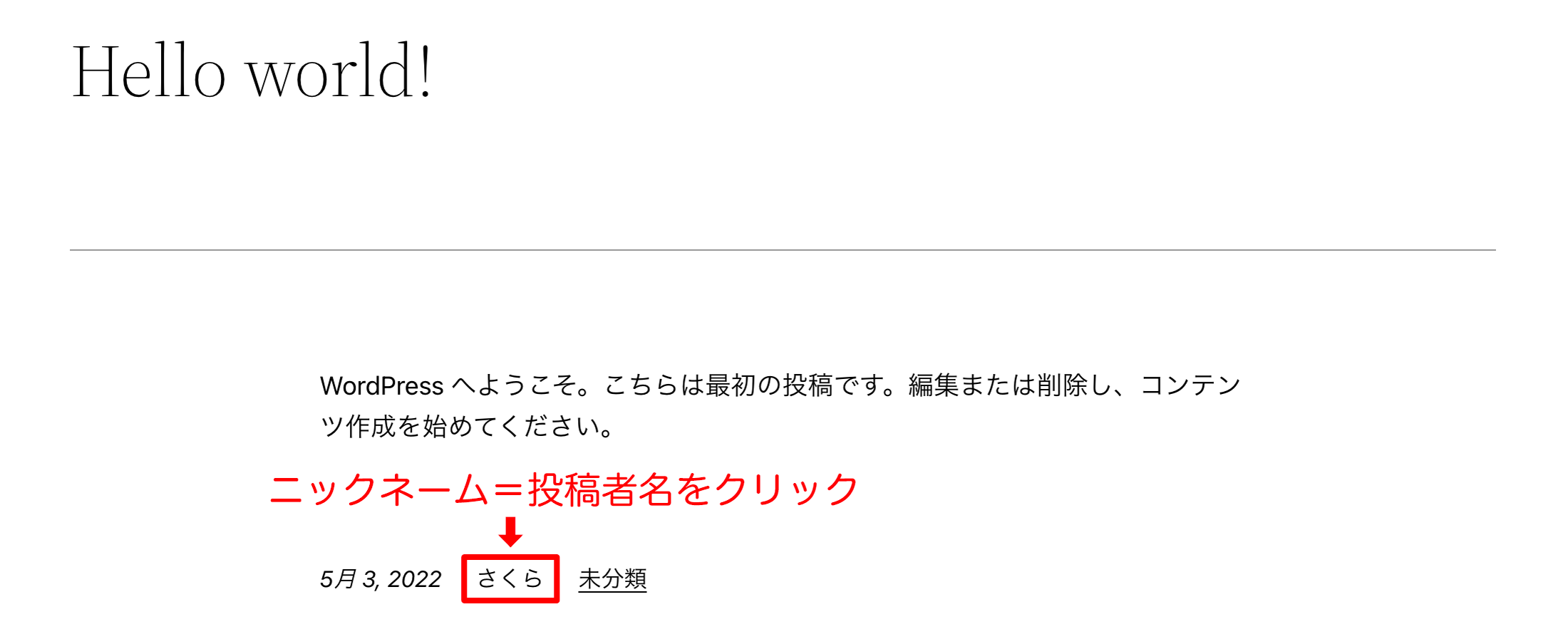
テーマによっては「投稿者アーカイブ」のページに飛んでくれるのですが、飛ばない場合は、下の画像のように トップページの URL の後ろに「/?author=1」という文字列を追加して、もう一度エンターを押してみてください。

すると、自動的に「投稿者アーカイブ」のページに切り替わります。
そのページの URL を確認していただくと、下の画像のように、末尾にWordPressにログインする為のユーザー名「demoys-01」が表示されているのがお分かりいただけるかと思います。(「@」は URL で使用できないので「-」で代用されています)
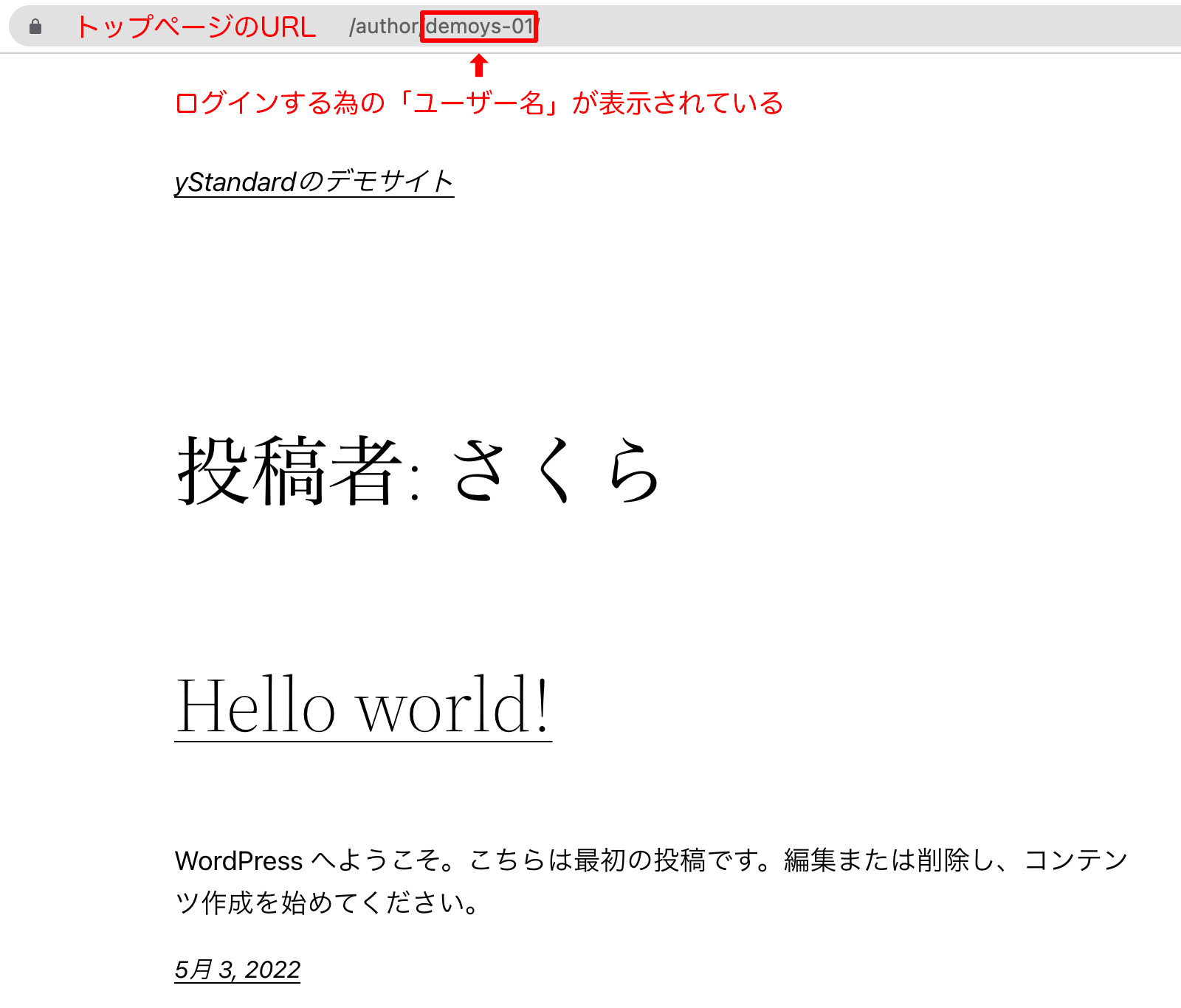
この部分を変更する方法はいくつかあるのですが、初心者の方には「Edit Author Slug」というプラグイン(※)を使って変更することをお勧めしています。
「Edit Author Slug」を使って変更する方法については、下記の記事で説明しています。