WordPressで構築されたデフォルト状態のサイトのURLの末尾に、「/?author=1」を追加すると、ユーザー名が表示されてしまうのをご存知ですか?
該当する方は、セキュリティ上とても危険な状態ですので、「Edit Author Slug」というプラグインを使って今すぐユーザー名が表示されないように設定の変更を行いましょう!
「Edit Author Slug」をインストールする
こちらの記事は、文章中に掲載されているPDFをスマホ、タブレットでは閲覧することができませんので、パソコンでご覧になることをお勧めします。
まず最初に、下のPDFを参考に「Edit Author Slug」をインストールします。
PDF内に、プラグイン名で検索するように説明している箇所がありますが、名前が少しでも違っていると、検索結果に表示されなかったり、別のプラグインが表示されてしまうことがありますので、こちらの文字 →「Edit Author Slug」をコピーして検索するようにしてください。
「Edit Author Slug」の設定を行う
次に、「Edit Author Slug」の設定を行います。
ダッシュボードの ユーザー > プロフィール から、画面の一番下にある 投稿者スラッグ を変更します。
上から二番目の「1」を選択するか・・・
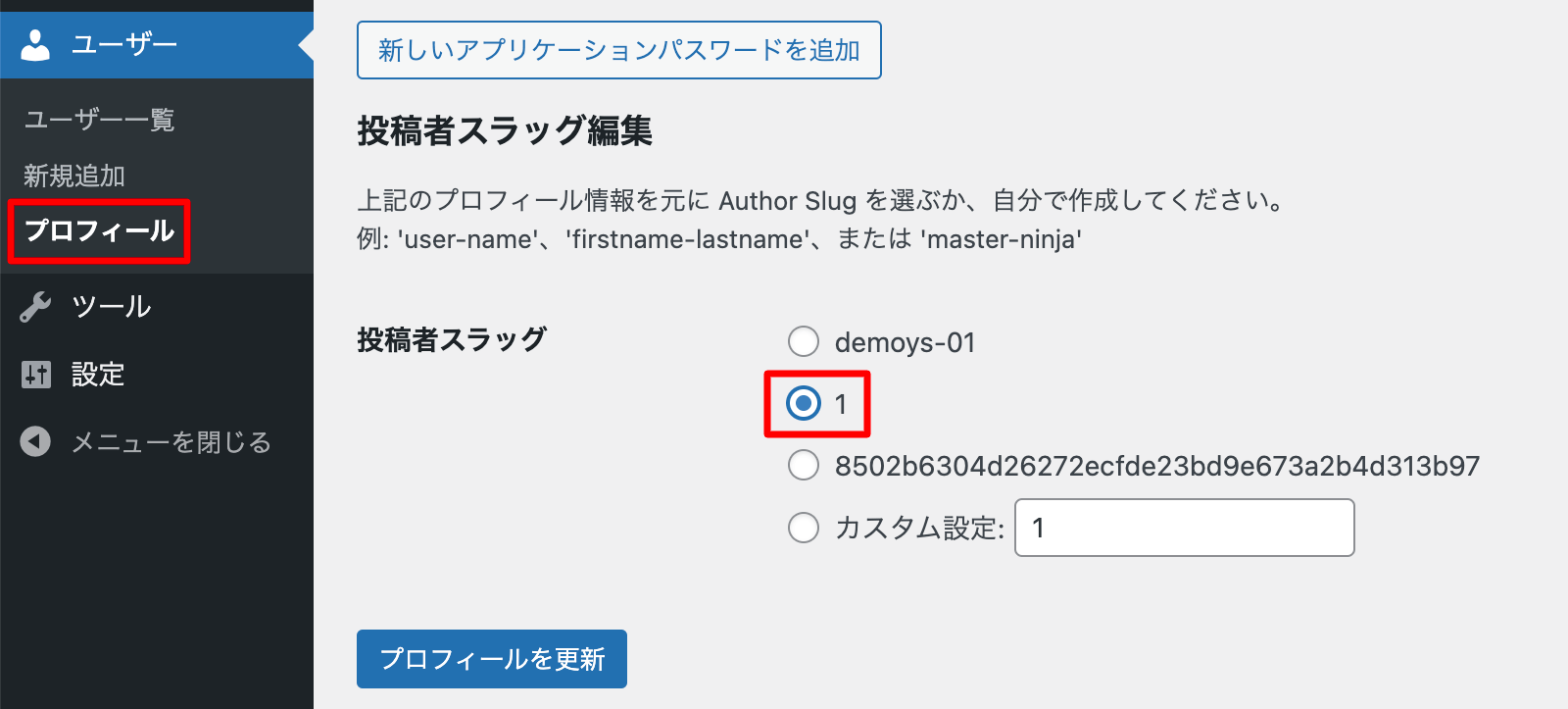
一番下の「カスタム設定」を選択して、任意の文字列を指定すると良いでしょう。ここでは、一例として「writer」と設定しました。
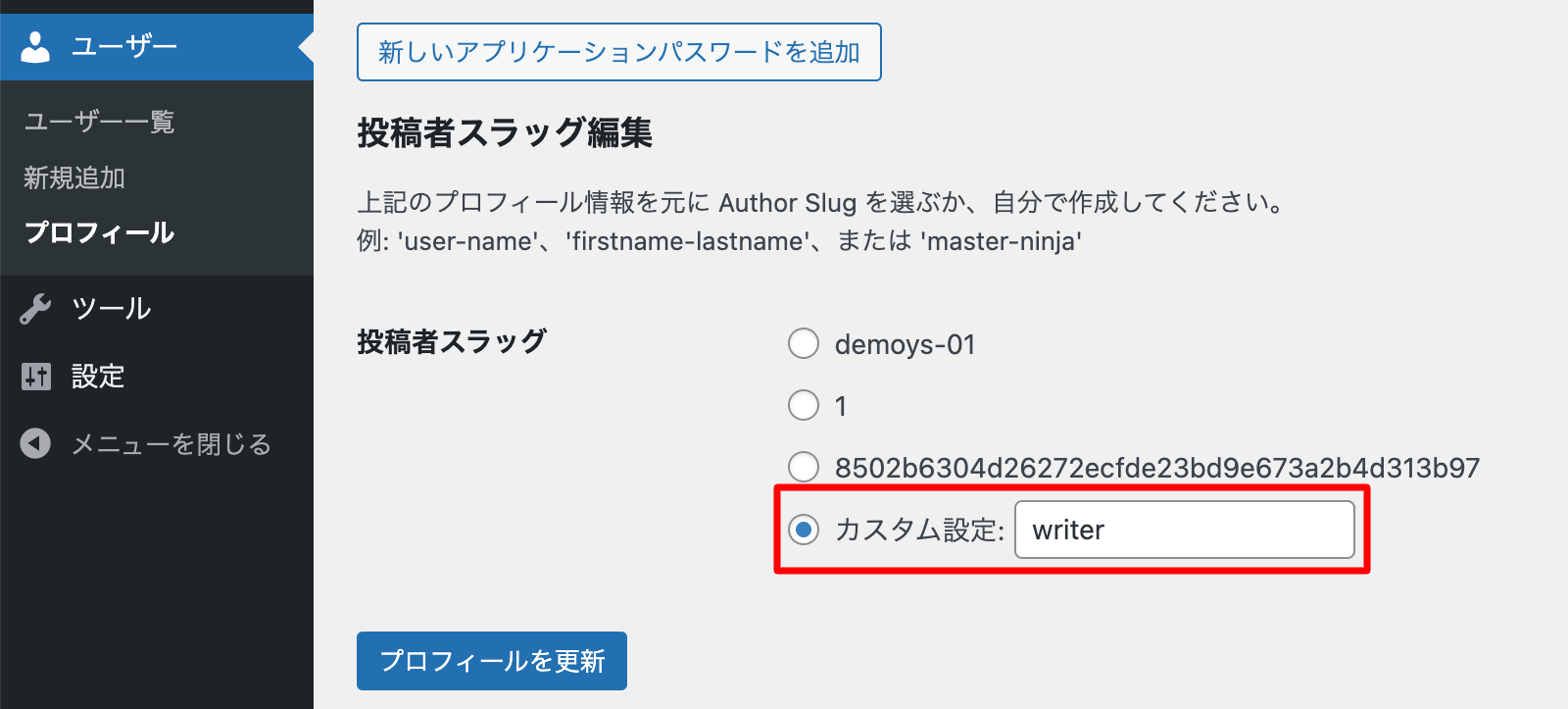
これで、「Edit Author Slug」の設定は完了です。
投稿者アーカイブのURLの表示確認
設定が完了したら、投稿者アーカイブの URL が変更されているか確認してみましょう。
トップページの URL の後ろに「/?author=1」という文字列を追加してエンターを押すと、自動的に「投稿者アーカイブ」のページに切り替わります。
先ほどまで、URL の末尾にログインユーザー名(下の画像の例では「demoys-01」)が表示されていましたが・・・

下の画像のように、「writer」に変わっていることを確認することができました。
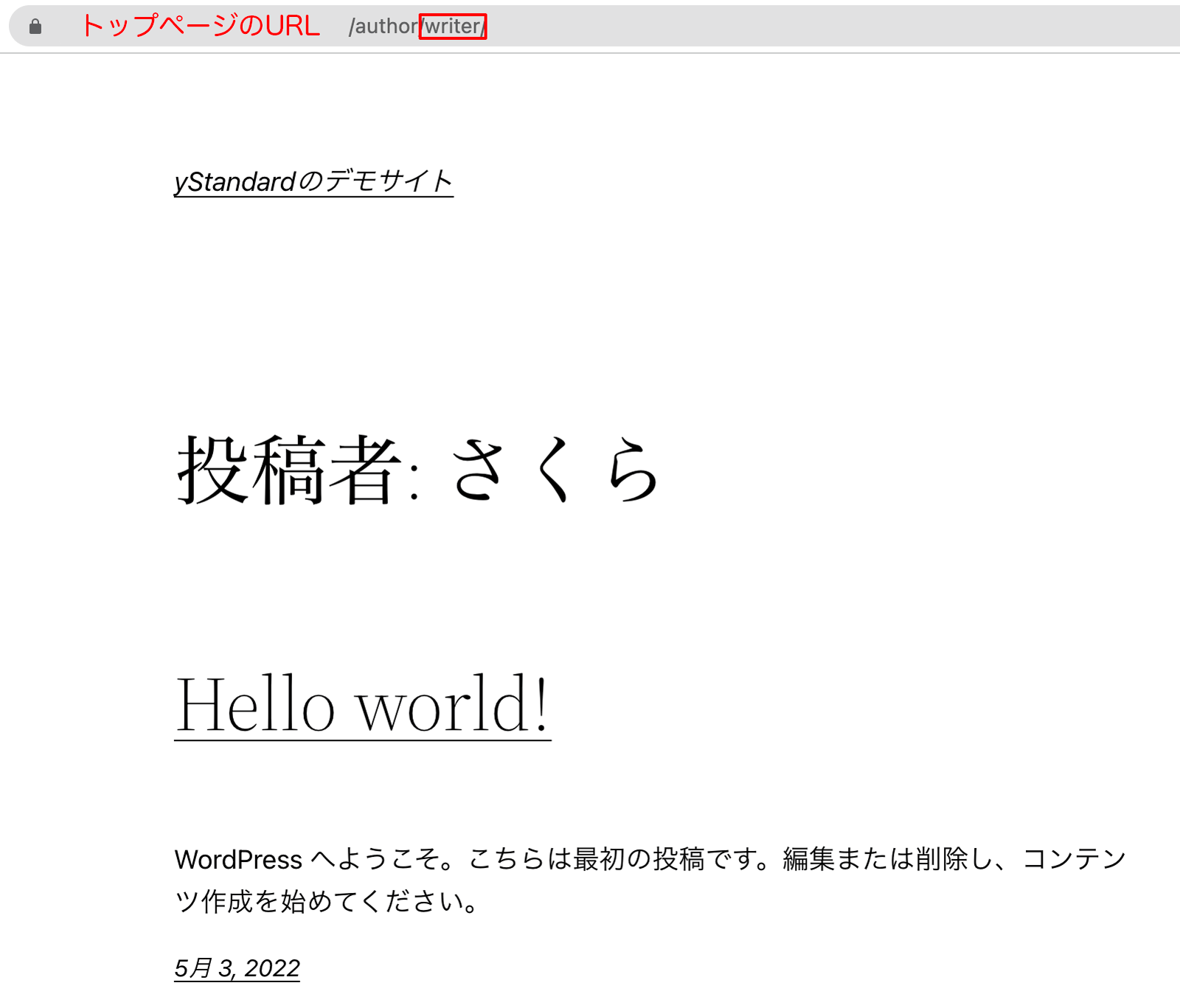
これで、「Edit Author Slug」プラグインの設定は完了です。
この後は、「 WordPressをインストールした後に行う初期設定」に戻って、設定を続けましょう。
