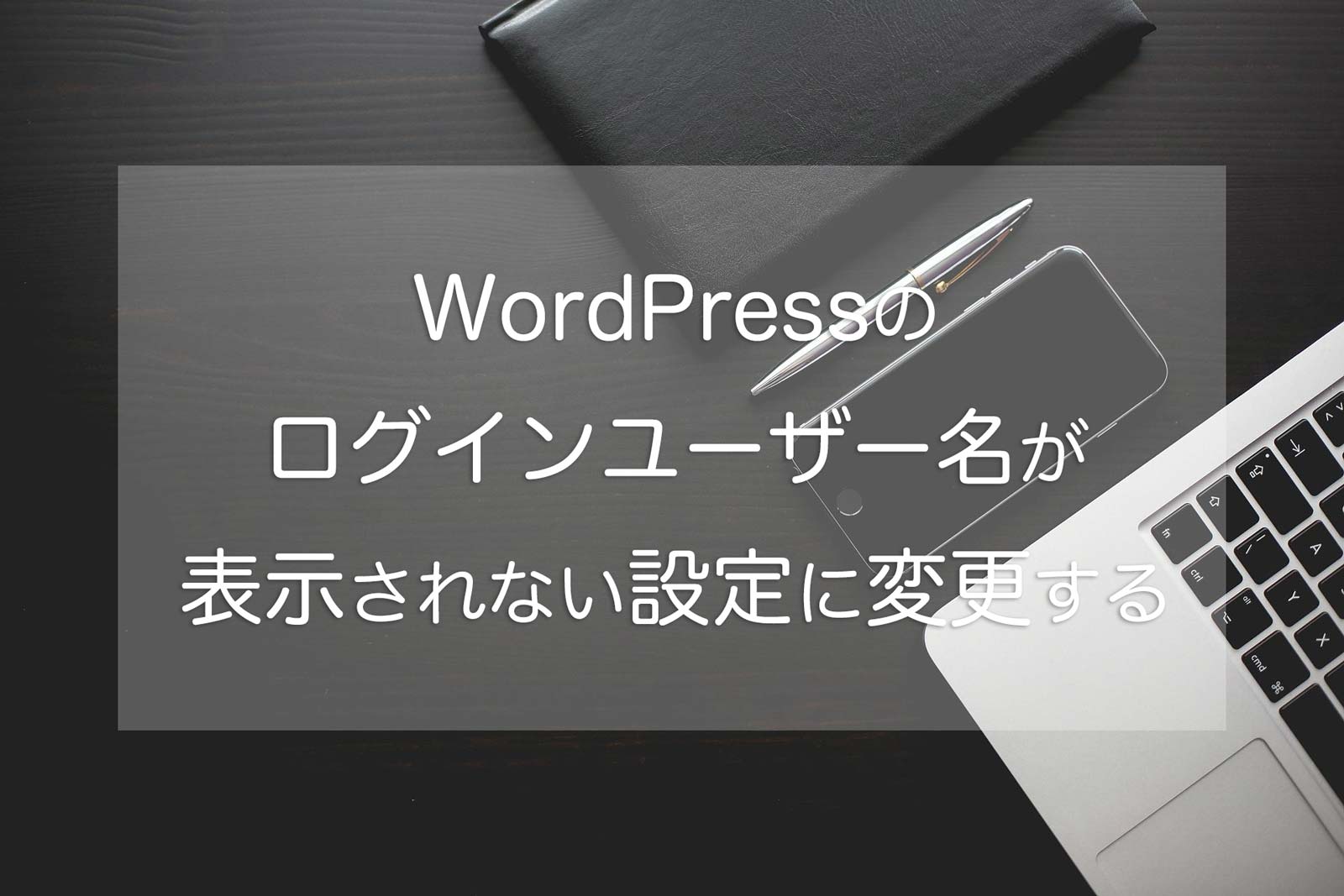こちらでは、WordPressをインストールした後に行う初期設定について説明しています。
ログインユーザー名が表示されないように設定を変更する
WordPressをインストールした直後は、テーマによっては WordPressにログインする為のユーザー名が、「ブログの投稿者欄」と「投稿者アーカイブの URL の末尾」にそのまま表示されている状態 です。
セキュリティ上とても危険ですので、まず最初にログインユーザー名が表示されないように設定を変更する必要があります。
詳しい方法については、こちらの記事で説明しています。
ツールバーを非表示にする(任意)
WordPressにログイン中は、下の画像のように表示画面上部に黒いバー(ツールバー)が表示されます。ここから直接操作ができるのでとても便利なのですが、ページのデザインや余白を確認したい時には少し邪魔です。
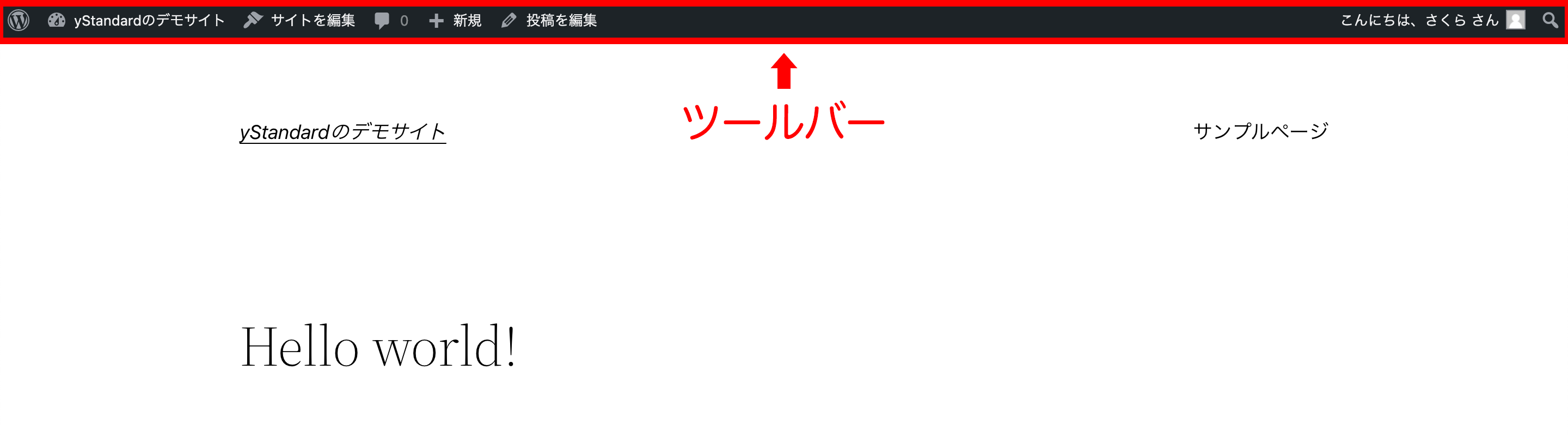
そのような場合には、WordPressのダッシュボードの ユーザー > プロフィール をクリックし、 ツールバー の「サイトを見るときにツールバーを表示する」の前にあるチェックを外すことで、ツールバーを非表示にすることができます。
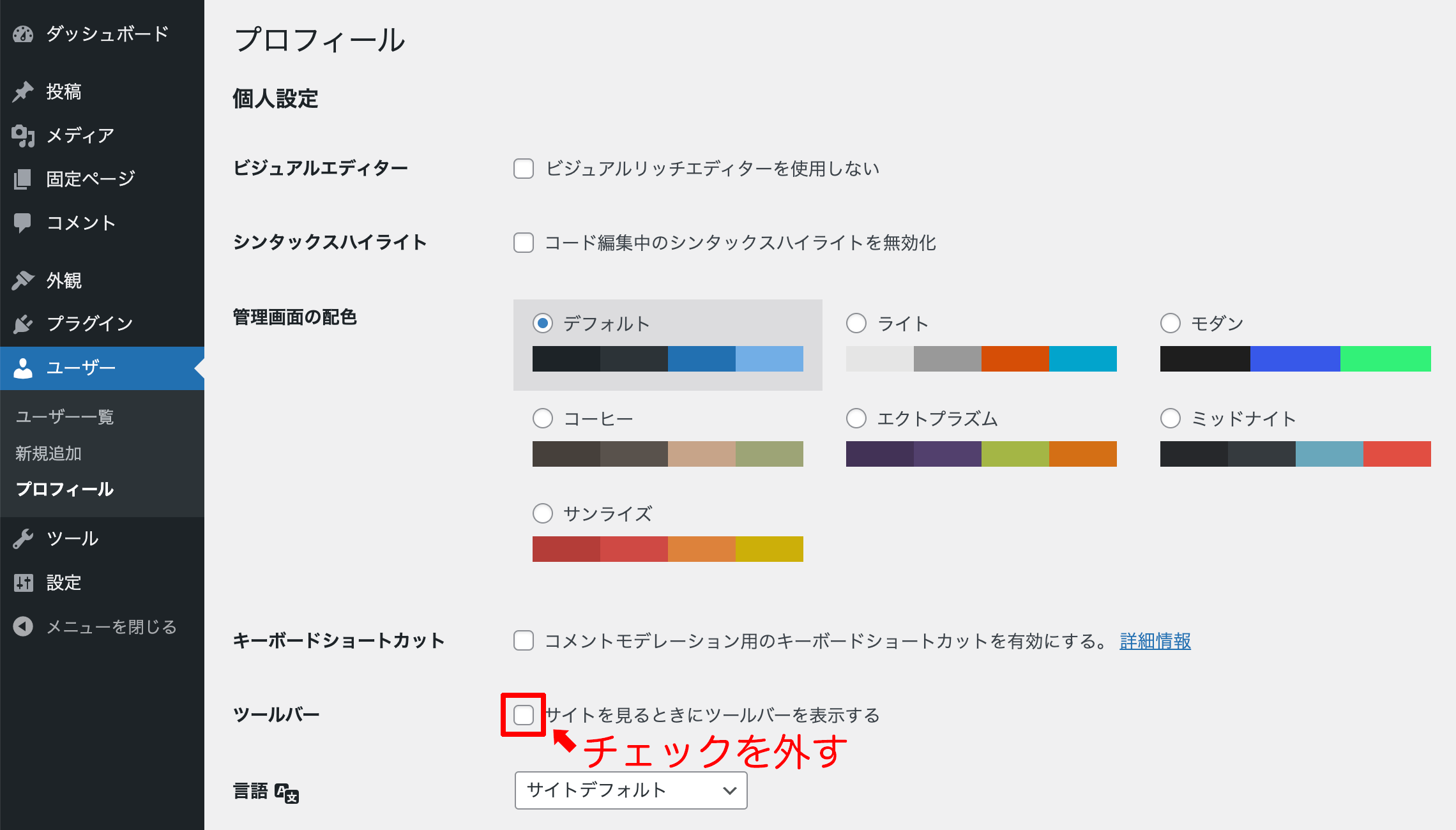
サイトのタイトル・キャッチフレーズの変更と常時SSL化の設定を行う
ダッシュボードの 設定 > 一般設定 を開きます。
まず最初に、① の サイトのタイトル と キャッチフレーズ を変更しましょう。
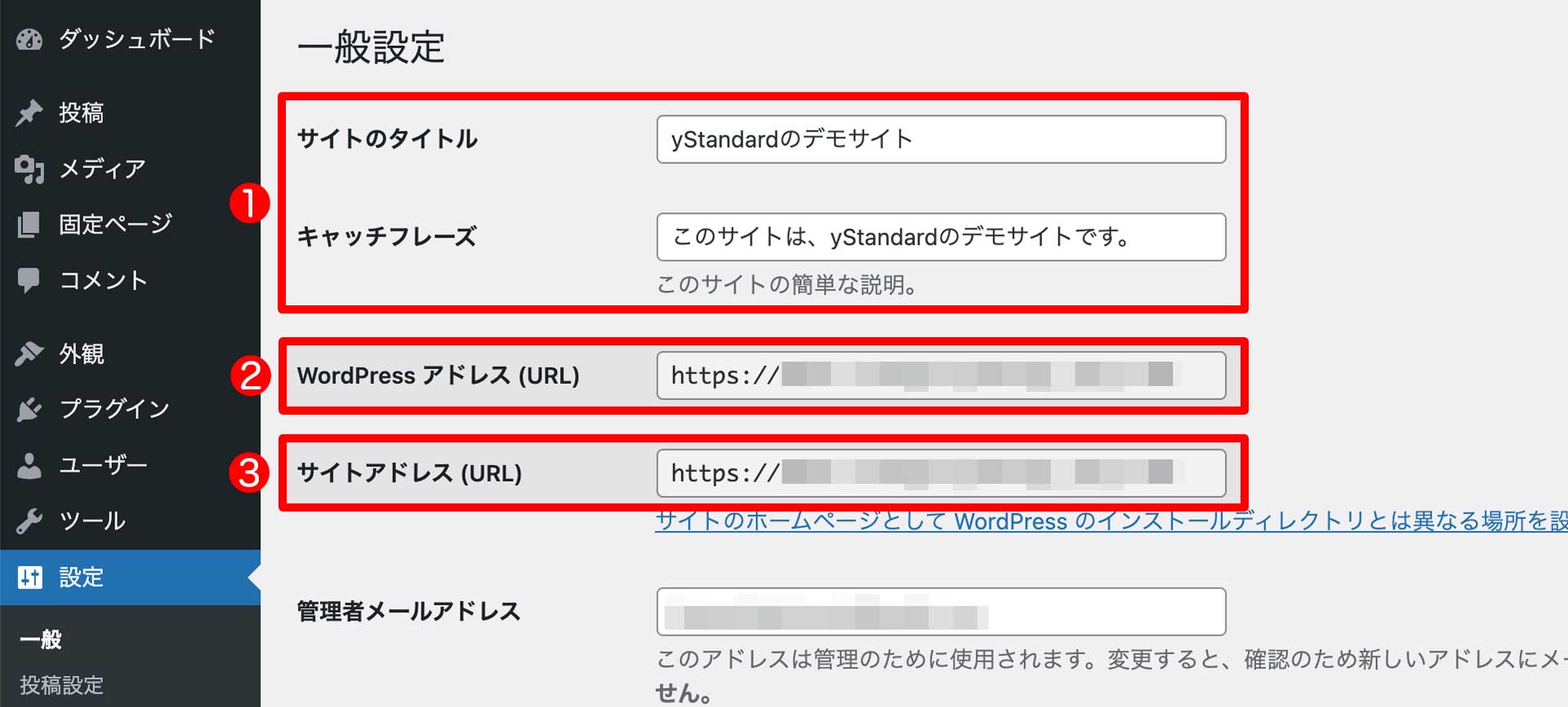
このサイトのタイトルとキャッチフレーズは、HTMLコードにも出力され、検索エンジンがサイトを評価する際の重要な情報となりますので、サイトの内容に合わせたものに変更しておくと良いでしょう。
次に、常時SSL化の設定を行います。
最近は、レンタルサーバーでドメイン設定する際、自動でSSL設定されている場合も多いので、まず「https://ご自身のドメイン」でサイトが表示されるかどうかを確認してください。
サーバー側でSSL化されていると、アドレスバーに鍵マークが表示されます。
「SSL化」されていることを確認後、 ② と ③ の「http」から始まるアドレスを上の画像のように「https」へと書き換えます。
変更後、一旦ログアウトされますので、再度ログインして、管理画面のアドレスが「https」になっていることを確認できたら、常時SSL化の設定は完了です。
ちなみに、② と ③ のアドレスの違いは下記のとおりです。
② WordPressアドレス(URL):WordPressをインストールした場所
③ サイトアドレス(URL):ユーザー(閲覧者)に表示するサイトのURL
普通にブログを運営していて、こちらを変更する時と言えば上記で説明した「http」を「https」に変更する時くらいです。
むやみに変更してしまうと管理画面にログインできなくなりますので、サイトに問題がない場合は触らないようにしましょう。
「検索エンジンでの表示」にチェックを入れる(公開時には外す)
ダッシュボードの 設定 > 表示設定 を開きます。
サイトを作成中は、「検索エンジンがサイトをインデックスしないようにする」にチェックを入れておくと、検索結果に表示されずに進めることができます。
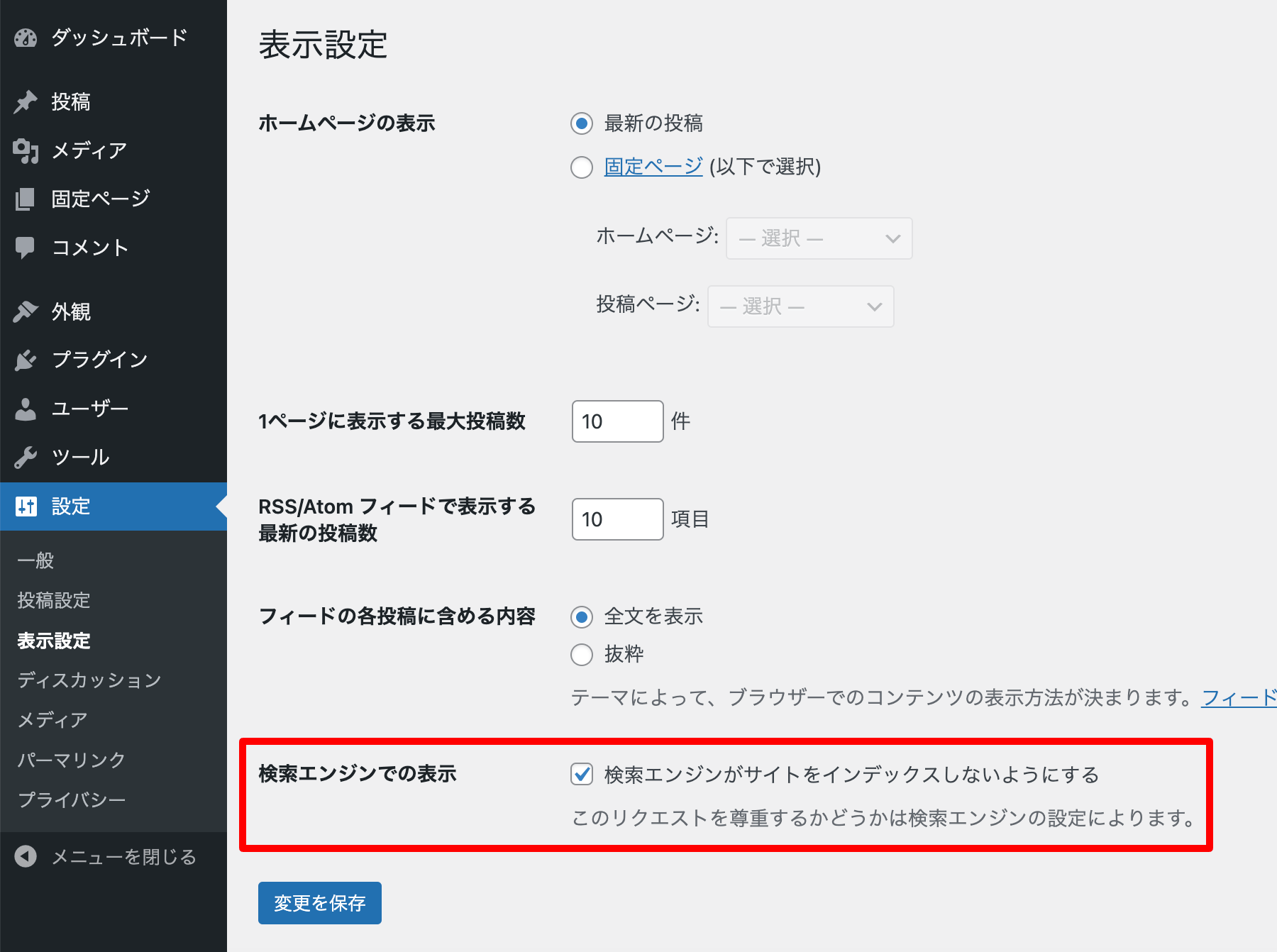
ディスカッションの設定を行う
ダッシュボードの 設定 > ディスカッション から、コメント・ピンバック・トラックバックに関する設定を行います。
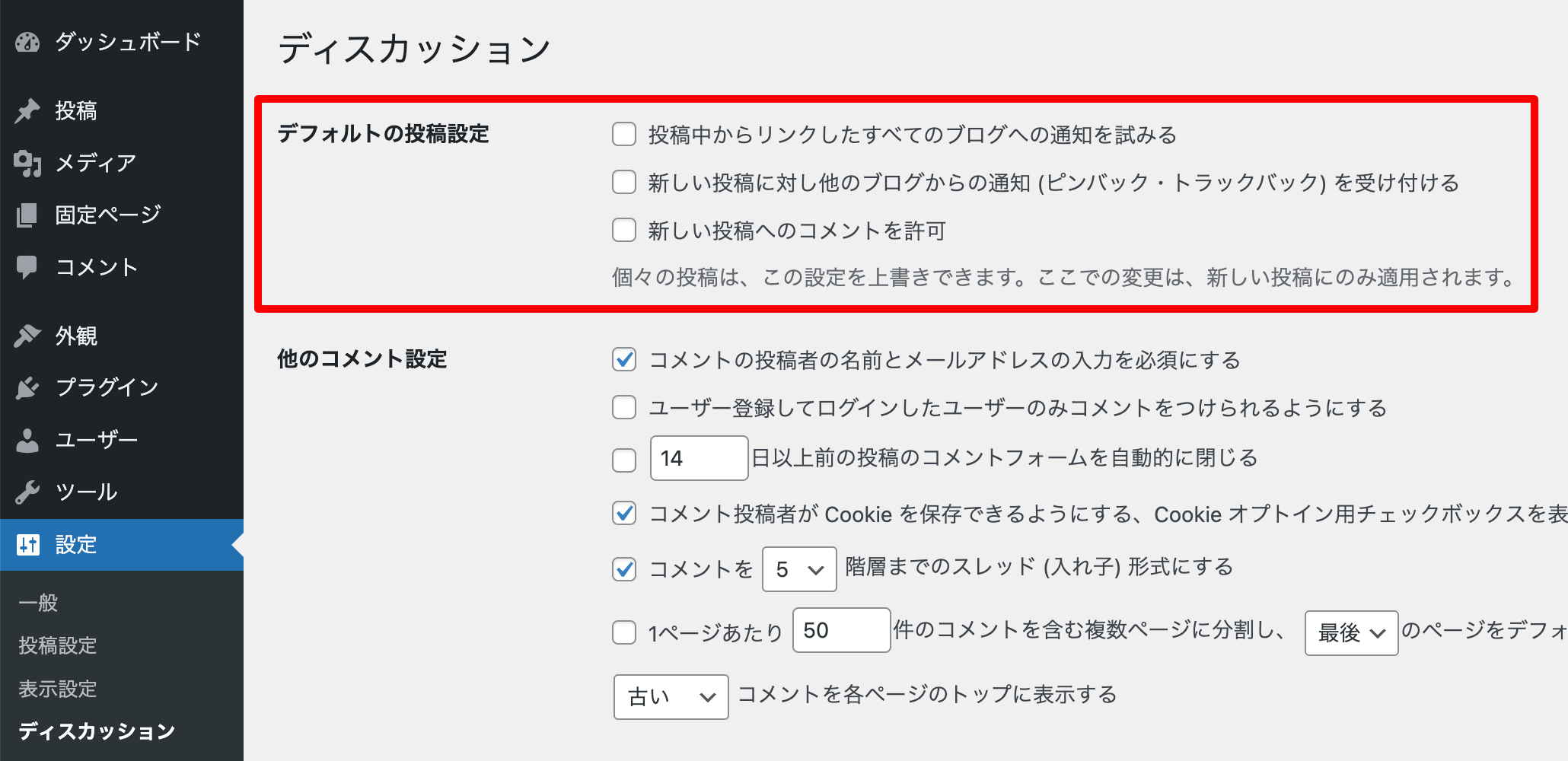
デフォルトの投稿設定 の1番上の「投稿中からリンクしたすべてのブログへの通知を試みる」は、自分の投稿記事にリンクを貼ると、リンク先の相手に通知がいくという設定です。
2番目の「新しい投稿に対し他のブログからの通知(ピンバック・トラックバック)を受け付ける」は、先ほどとは逆で、他のブログが自分のブログや記事をリンクとしてWordPress内に貼り付けた場合に、通知を受け付ける設定のことをいいます。
1番下の「新しい投稿へのコメントを許可」は、外部の人が自分の投稿記事に対してコメントできるようにする設定のことです。
最近は、スパムコメントが多いですし、よほどの人気ブログでない限りコメントがくることもありませんので、私は全てのチェックを外しています。こちらは、お好みで設定してください。
下の画像は「記事の投稿画面」です。
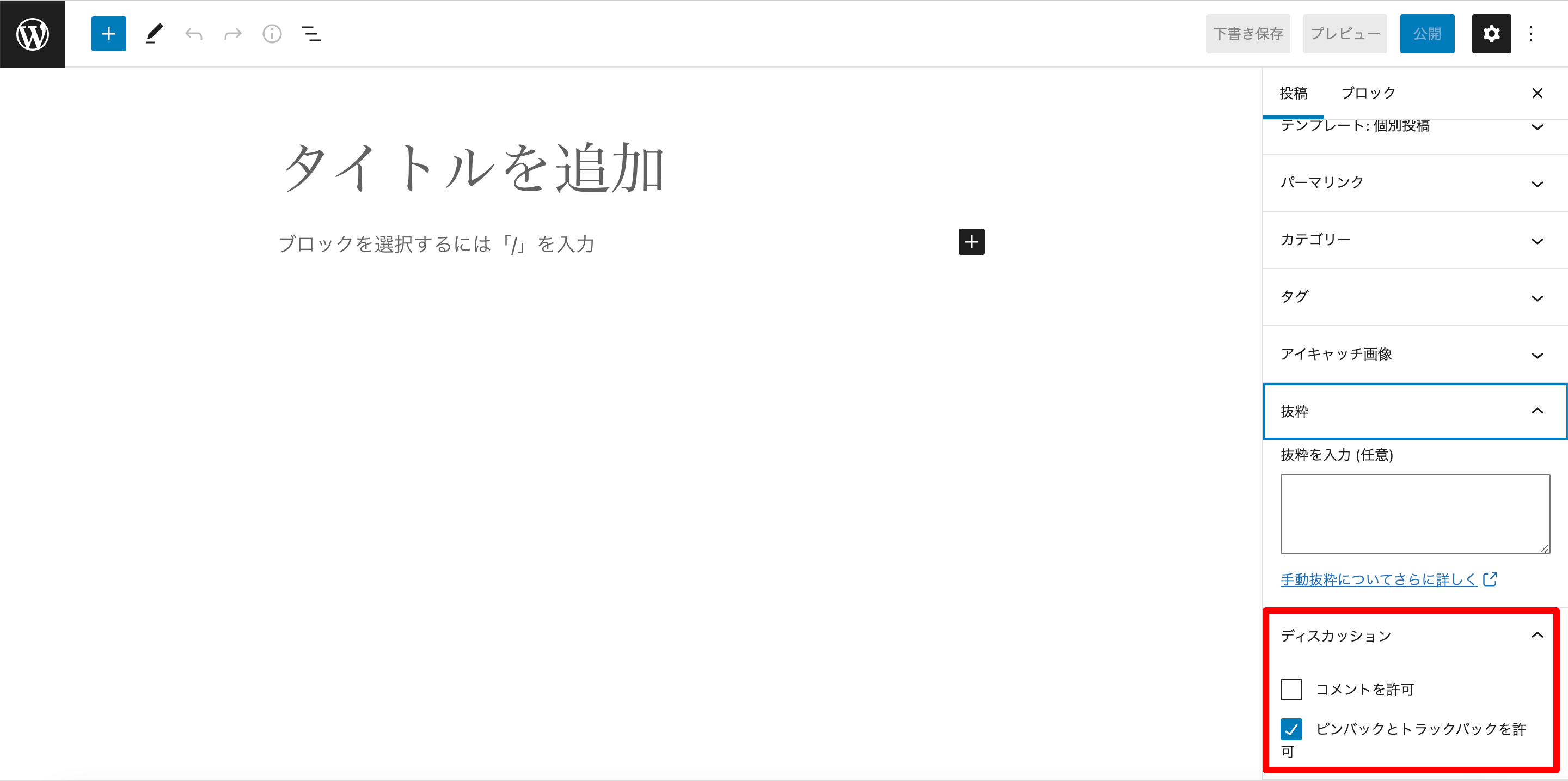
先ほどの デフォルトの投稿設定 では、機能を一斉に「オン / オフ」にすることができましたが、赤枠で囲んだ ディスカッション からは、コメント・ピンバック・トラックバックに関する許可を個別に設定することができます。(こちらの設定が優先されます。)
パーマリンクを設定する
ダッシュボードの 設定 > パーマリンク設定 からパーマリンクの設定を変更します。
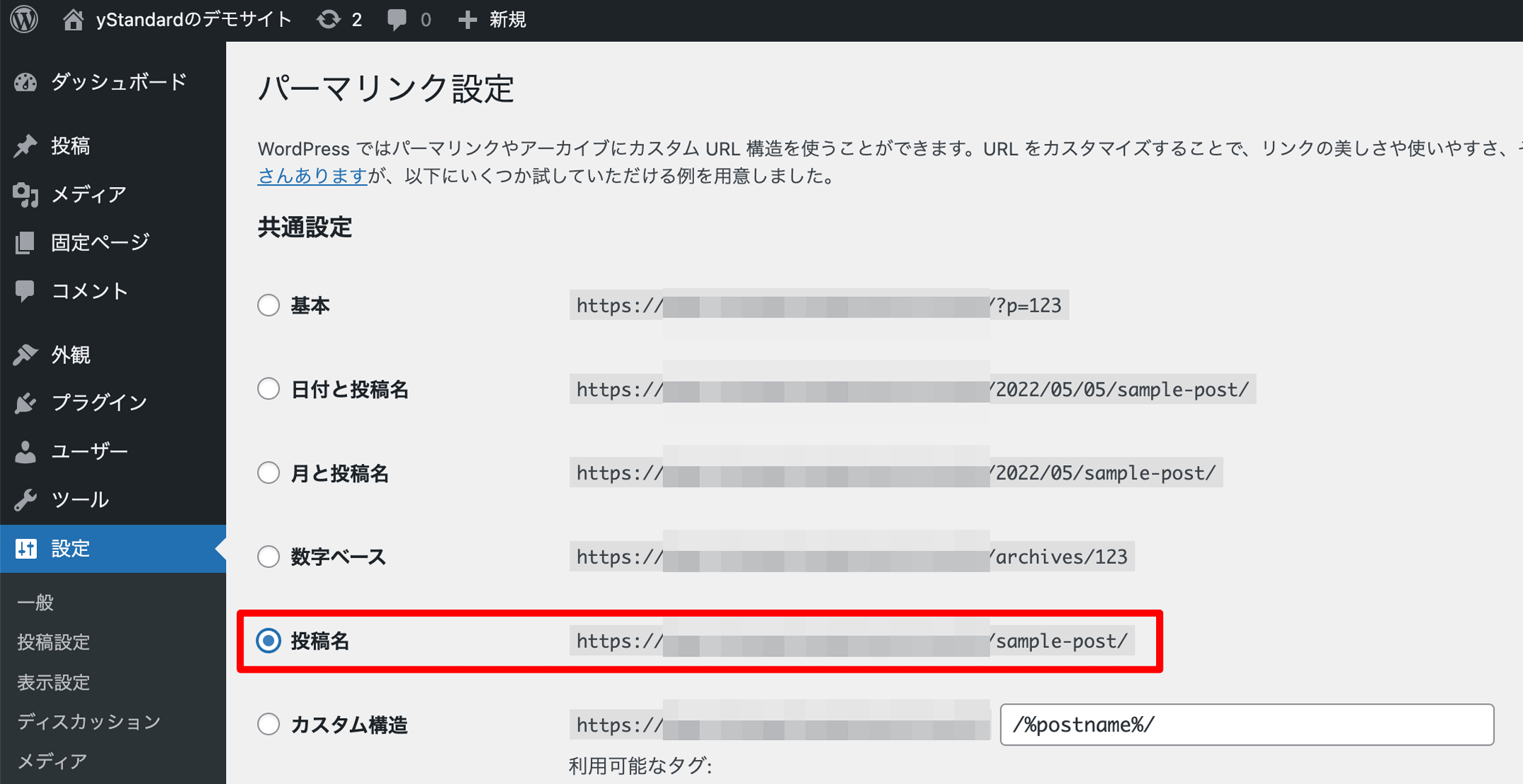
「パーマリンク」とは、ブログの記事ごとに設定される URL のことをいいます。初期状態では、「記事の投稿年月日 + 投稿名」となっています。
Googleでは、「コンテンツの情報を伝える分かりやすい URL」にすることを推奨していますので、パーマリンクは、記事ごとに URL の文字列を決めることができる「投稿名」に設定することをお勧めしています。
(制作依頼をいただいた場合は、お客様ごとにベストな設定を提案させていただいております。)
パーマリンクの設定を途中で変更してしまうと、今までに書いた記事の URL も変更されることになります。URL が変わると、それまでに積み上げてきたGoogleからの評価もリセットされてしまいますので、パーマリンクの設定を後から変更することは、極力避けるようにしましょう。
利用しないプラグインを削除する
「プラグイン」とは、WordPressに機能を追加するもののことを指しますが、使用すればするほどサイトの動きは重くなります。また、脆弱性(※)を抱えている可能性もあるため、必要のないプラグインは、安全性を高める為にも削除しておきましょう。
エックスサーバーを利用されている場合、初期状態でインストールされているのは、下記の3つのプラグインです。
- Akismet Anti-Spam(アンチスパム)
- Hello Dolly
- TypeSquare Webfonts for エックスサーバー
「Hello Dolly」は確実に使いませんので、削除してしまいましょう。ダッシュボードの プラグイン > インストール済みプラグイン の「Hello Dolly」の下にある 削除 をクリックするだけです。
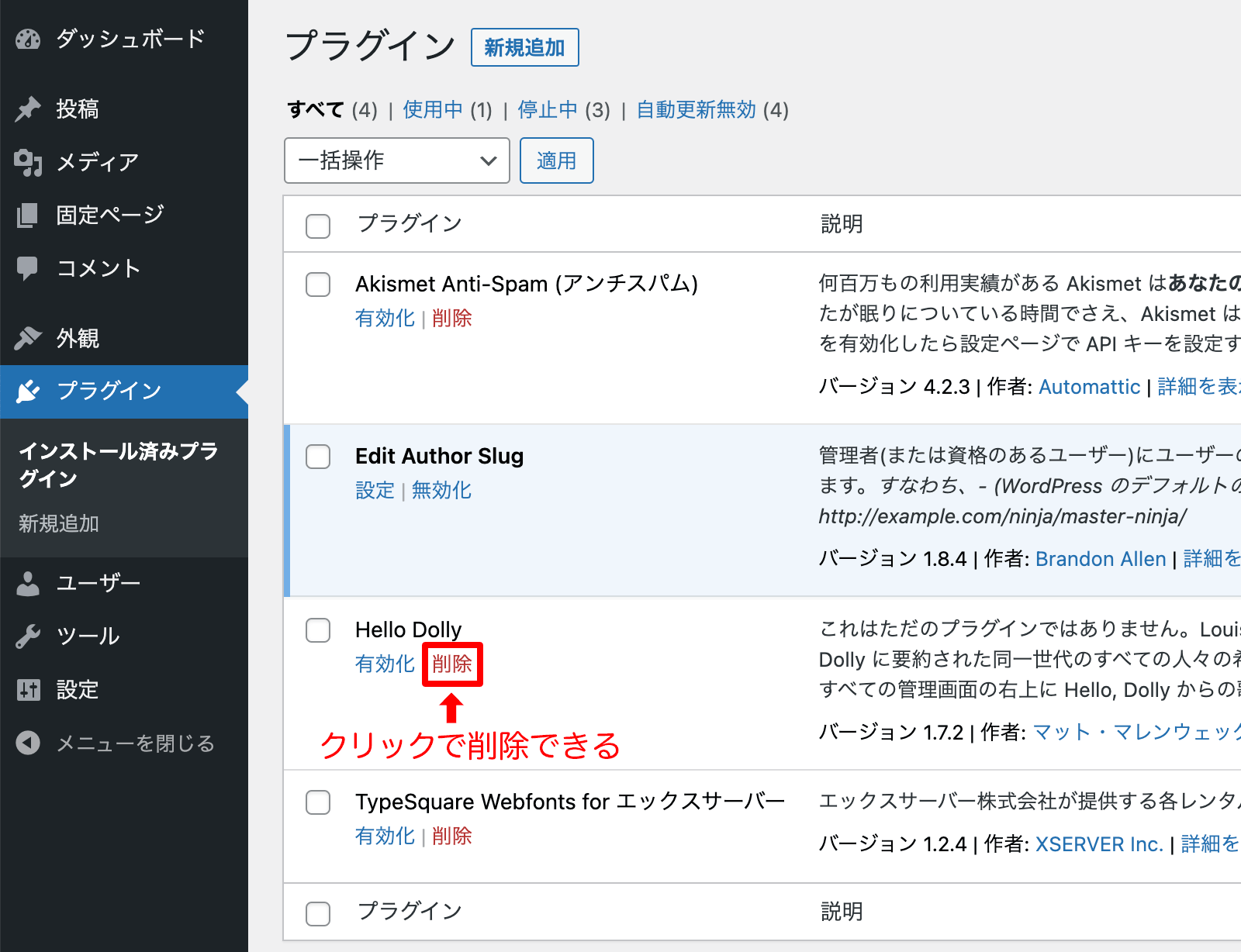
「Akismet Anti-Spam(アンチスパム)」は、スパムコメントやトラックバックを自動的に削除してくれるプラグインで、「TypeSquare Webfonts for エックスサーバー」は、エックスサーバーでWordPressをインストールした方が、「モリサワWebフォント」を無料で使えるプラグインです(ただし、3つのドメインで月間75,000PVまで)。
私は、どちらも使わないので削除しています。(必要となった場合は、再インストールできます。)
プラグイン「WP Multibyte Patch」を追加する
WordPressはアメリカで開発されたソフトウェアであり、シングルバイト(半角)文字である英語表示を基本としています。そのため、日本語のひらがなや漢字といったマルチバイト(全角)文字を使うと、文字化けなどの不具合を起こしてしまう可能性があります。
「WP Multibyte Patch」とは、日本語のようなマルチバイト文字を英語が標準のWordPressで使う際に、文字化けなどの不具合が起こらないようにするための必須のプラグインです。
設定方法については、下の記事で説明しています。難しい設定は一切なくインストールするだけで使えますので、今すぐ追加しておきましょう!